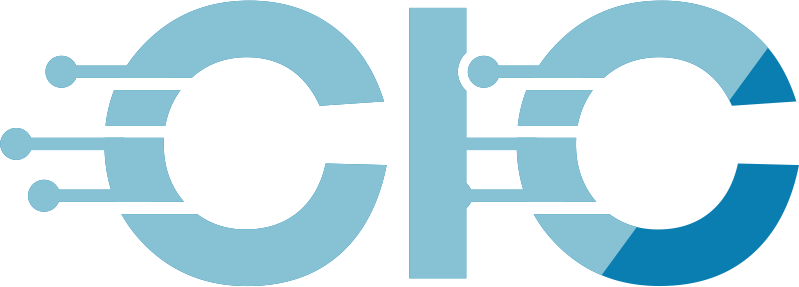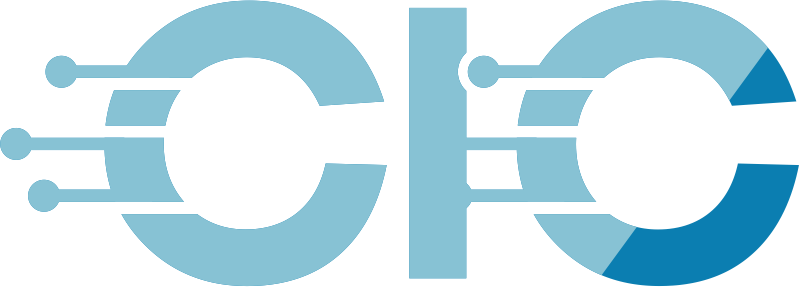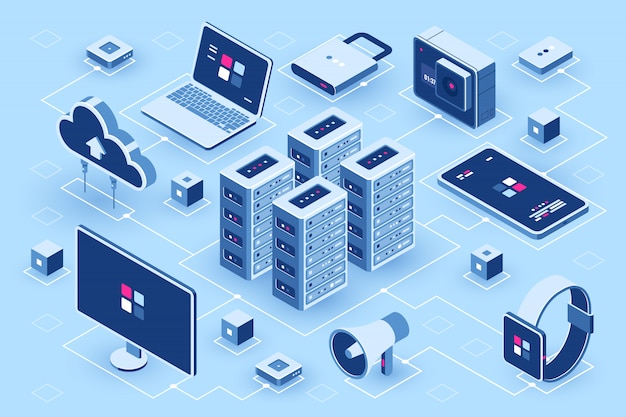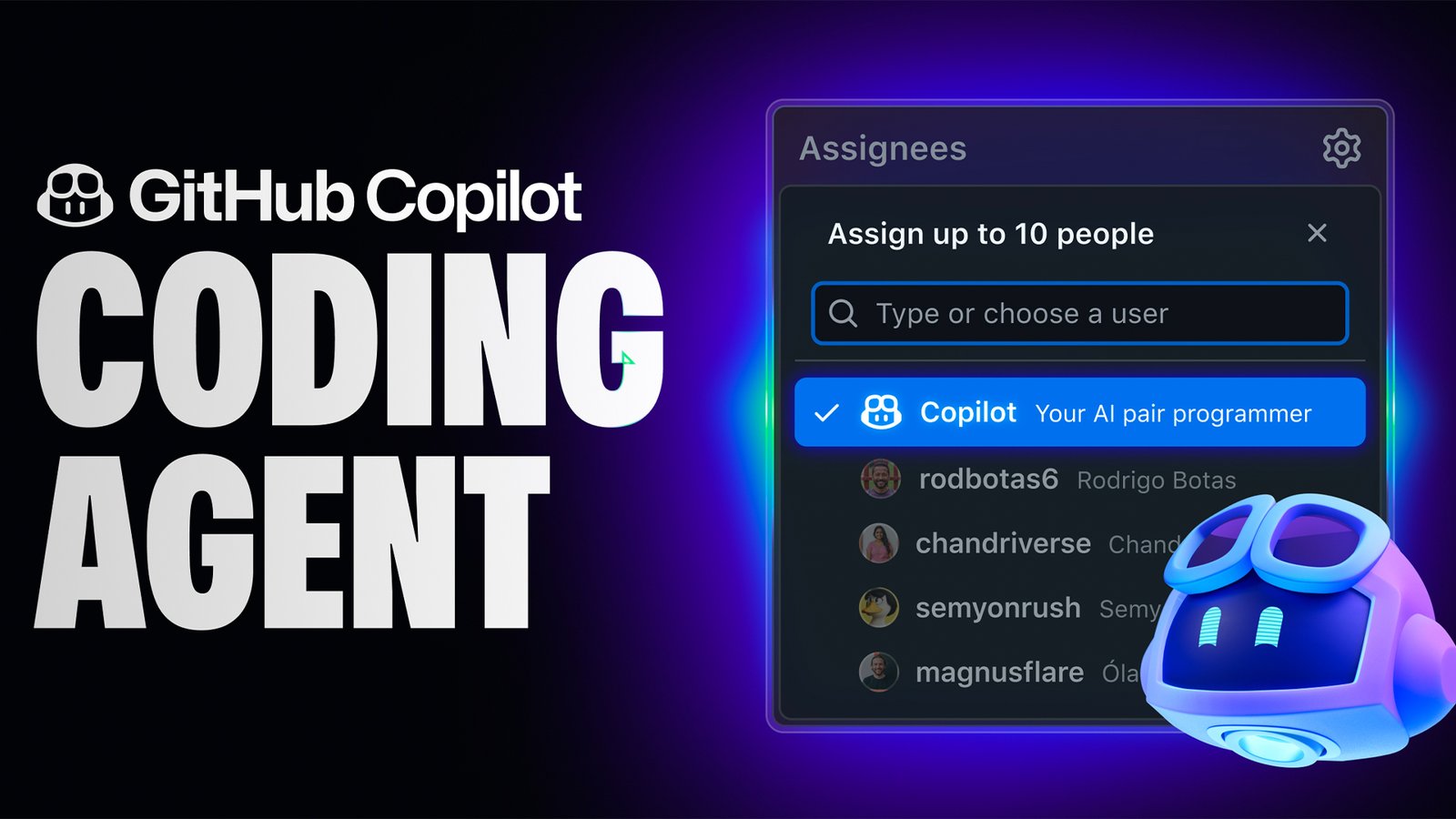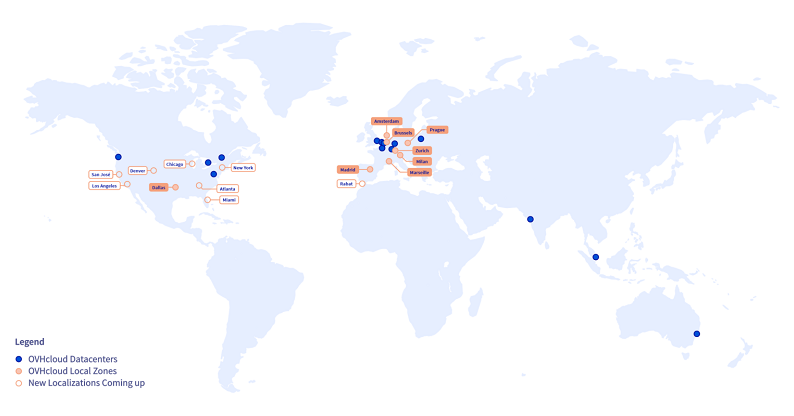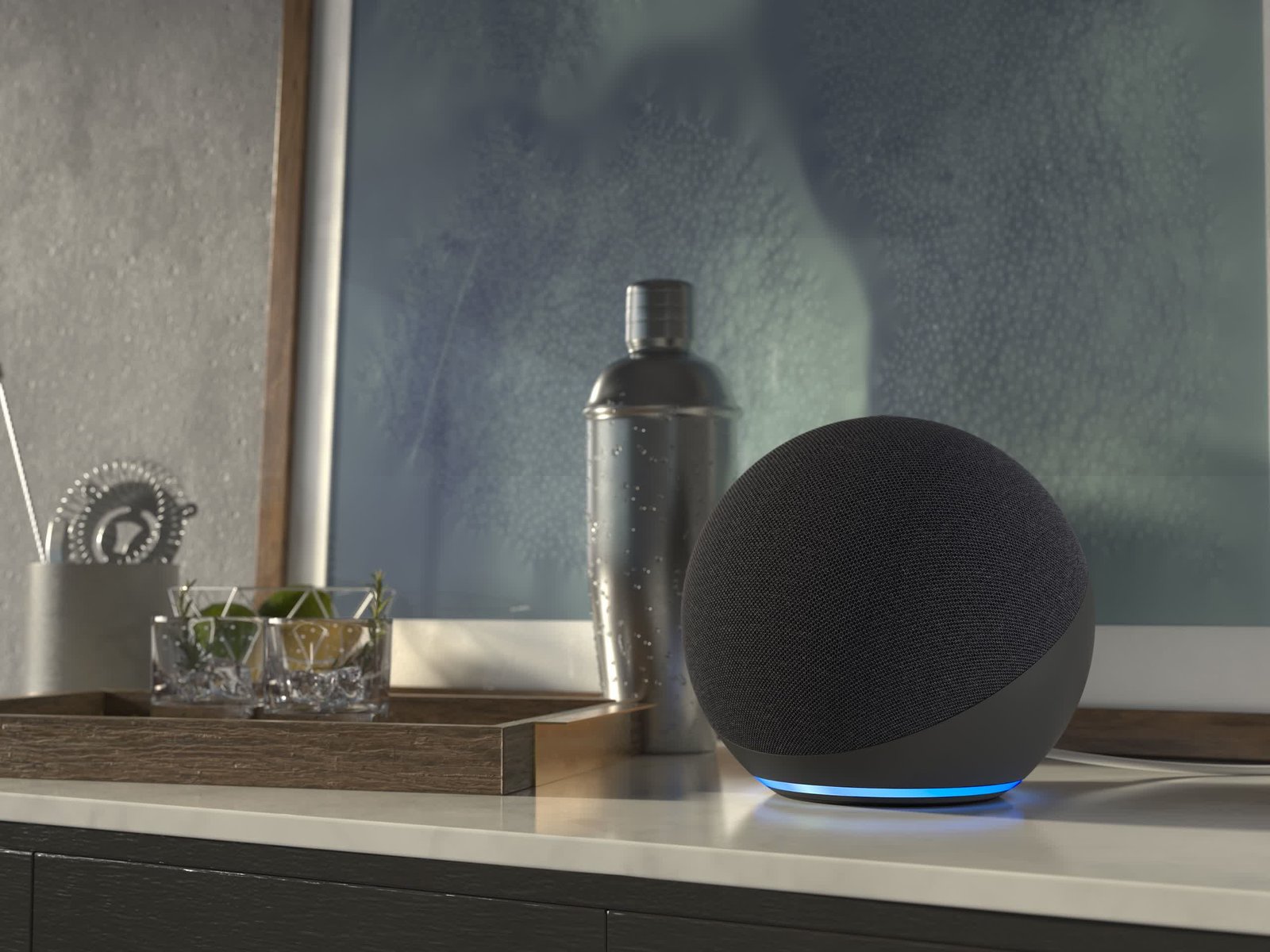1. Check the Monitor and Connections
- Ensure the Power is On: Check if the monitor has power and that the power indicator light is on. If the monitor has no power, try reconnecting the power cable.
- Check the Connection Cables: Ensure the connection between the monitor and the computer is secure. If using HDMI, VGA, or DisplayPort cables, unplug and reconnect to make sure the connection is firm.
- Try a Different Cable: The connection cable could be faulty. Try using a different cable to rule out this possibility.
2. Force Restart the Computer
- Press and Hold the Power Button for 10 Seconds to force a shutdown. After a few seconds, press the power button again to restart. This can often fix temporary system crashes that lead to a black screen.
- Unplug and Reconnect: For desktop computers, after shutting down, unplug the power cord, wait a few seconds, then reconnect it and turn on the computer.
3. Enter Safe Mode for Diagnostics
For Windows:
- Repeatedly press the F8 key while booting up (for some PCs, force shutdown three times to access automatic recovery mode).
- In the “Advanced Startup Options,” select “Safe Mode.”
- In Safe Mode, try uninstalling recently installed programs or updating the graphics driver.
For macOS:
- Hold down the Shift key while starting up until you see the Apple logo or login screen.
- Once in Safe Mode, check for any applications or driver issues causing the black screen.
4. Check the Graphics Driver
The black screen problem is often related to incompatible graphics drivers. Try updating or rolling back the driver:
- Update the Driver: In Safe Mode, open “Device Manager,” find the graphics card, right-click, and select “Update Driver.”
- Rollback the Driver: If the black screen appeared after a driver update, go to the “Driver” tab in “Device Manager” and select “Roll Back Driver” to restore the previous version.
5. Check Hardware for Problems
- Reseat the RAM: Poor RAM connection can cause black screens. Shut down and unplug the computer, open the case, and reseat the RAM to ensure a secure connection.
- Switch Graphics Card Slot: On desktop computers, try moving the graphics card to a different slot or testing with another graphics card if available.
- Test with an External Monitor: If using a laptop, connect it to an external monitor to see if there’s any display output. If the external monitor works, there may be an issue with the laptop’s display or display circuits.
6. Restore BIOS Settings
Changes in BIOS settings may also cause a black screen. Try restoring BIOS to default settings:
- Restart the computer and press Del or F2 to enter BIOS settings.
- Find the “Load Setup Defaults” option to restore BIOS to its default settings.
- Save and exit, then restart the computer.
7. Perform a System Restore or Reinstall
- System Restore: If you can access recovery mode or Safe Mode, try using System Restore to revert the system to a state before the black screen issue occurred.
- Reinstall the System: If the black screen problem persists, you may need to reinstall the operating system. Use a bootable USB drive to start the system and perform a clean installation or repair.
8. Check Power Management and Settings
- Open Control Panel > Power Options, and review the power settings to make sure sleep and hibernate settings are configured properly.
- In the Advanced Power Settings, check the settings under PCI Express and Processor Power Management to avoid overly aggressive power-saving options that may cause the device to black out or enter sleep mode.
Summary
Troubleshooting a black screen issue includes checking hardware connections, updating drivers, system restore, and more. If these steps do not resolve the problem, it may be due to a hardware failure, and it’s recommended to contact a professional technician or the manufacturer for further diagnosis.